Description
Windows 11

A New Look (and More) for Windows

That out of the way, let’s take a look at what’s new in Windows 11. Much of the work is interface redesign rather than actual features, and—as I mentioned above—Windows 11 is more familiar than you may expect, despite some rearranging and updating the furniture. It borrows from Chrome OS, though you can still place app icons on the desktop background, which Google’s lightweight desktop OS doesn’t allow.
Windowing and multitasking remain far more advanced in Windows, too. The interface gets macOS’s rounded corners for all windows, which is not really a significant change, but does give the OS a softer look. Much of the new design brings a welcome new slickness and consistency to the Windows interface, but there are a couple changes of which I’m not a fan.
Taskbar, Start Menu, and File Explorer
For decades, the Windows Start button has lived in the lower-left-hand corner of the screen, so, small detail though it may be, getting used to it being at the left edge of centered icons could be one of the bigger adjustments you’ll need to make. The issue for me is that the Start menu has heretofore always been in the exact same place, but now, if you run more programs, it moves a bit more to the left. Not having to think at all about the Start button’s position was a plus in Windows versions going back more than 20 years. Happily, a Taskbar alignment option lets you go back to having the Start button in the left corner.
I’m also not crazy about the new taskbar itself, with its smaller, less-informative buttons. With Windows 10, it’s totally clear which programs are running, as taskbar buttons for running programs are wider if you choose not to combine them in Settings. You can still hover over the buttons to see a thumbnail of the app window and right-click to open the Jump List with recent documents or other common actions for the app.
The Start menu gets a major overhaul in Windows 11. Vestigial tiles are at the top of its panel, with recent and frequent apps and documents below them. The Start menu’s new mini-tiles are still good for touch input, but you lose info that live tiles offer, annoying as those could sometimes be.

File Explorer provides a good example of the Windows 11’s new look, particularly its updated left panel controls and folder icons. Note the simplified ribbon along the top, which is far less busy and distracting than the previous File Explorer’s. The New button at top left works for new folders or documents supported by your apps, and the same viewing options (list, details, differently sized icons) for files are available. The overflow menu offers file compression, selection, Properties, and the old Folder Options dialog. The right-click context menus, which have grown longer and longer over the years, are getting shorter, smarter, and clearer.

Touch support is still a focus for Windows tablets. The on-screen keyboard gets an update and now allows custom backgrounds. Tablet mode (which won’t be called that anymore—see below) looks similar to the desktop interface, though there’s more space between the taskbar icons. Touch gestures are improved (as noted in other sections here), and there’s a new Pen menu for stylus users.
Widgets in Windows 11

One of the few actual new features in Windows 11 is this Widget panel. It’s not entirely new, either, since the News and Interests taskbar popup that arrived in Windows 10 recently does nearly the same things. I’ve gotten used to having the News and Interests weather indicator always in the taskbar: To see the same info, you have to click on the Windows 11 widgets’ icon. In addition to Microsoft-produced first-party tiles, third-party developers can offer content through Windows 11’s widgets, too. Touch-screen users can easily swipe in from the left to open them and you can full-screen the widget panel if you want a bigger view.

In an update to Windows Insiders, Microsoft announced a new Entertainment widget that surfaces new movies and TV shows, along with a new look for context menus featuring Fluent Design’s Acrylic texture that adds transparency. A subsequent update (Build 22000.120) added a widget for Family, for those who use Microsoft Family Safety parental controls tools.
Notification and Quick Settings
 Notification Center (left), Quick Settings (middle), and Quick Settings customizations (right).
Notification Center (left), Quick Settings (middle), and Quick Settings customizations (right).
Microsoft has split the Windows 10 Action Center into two separate panels and tap targets. This resembles what Apple has done with macOS’s notifications, which used to be a clean, simple, single panel, but which are now a collection of smaller popups. The Windows 11 version isn’t quite as bad as the macOS one, but I still prefer the single Action Center panel for notifications and quick settings. I appreciate the circled number—similar to those on some mobile app icons—that shows how many notifications you have. Touch users can swipe in from the right to display the Notifications panel.
The Quick Settings panel opens when you click on or tap the Wi-Fi, speaker, or battery icon. By default, it shows buttons for Wi-Fi, Bluetooth, Airplane mode, Battery Saver, Focus Assist, and Accessibility, along with sliders for speaker volume and screen brightness. A pencil icon lets you customize what buttons appear, with a choice of Connect (for external displays and audio), Keyboard layout, Nearby sharing (like AirDrop for PCs), Night light, and Project. You can still hover over each of the three icons in the taskbar to see their status, but I prefer to have sound settings pop up when I hit the speaker and Wi-Fi options to appear when I hit the Wi-Fi icon.
Settings

The new Settings interface is pleasantly redesigned, but some advanced dialogs still show elements of the old design.
One of the more irksome things about Windows 10 has been its inconsistent settings windows and dialogs: Sometimes you uninstall a program in the new Settings app, sometimes in the antiquated Control Panel. That inconsistency goes away in Windows 11—almost entirely. For some detailed controls, such as sound devices, you still see the contents in the old style, though the window has the new design.

Light and Dark mode settings are still found in the Personalization > Colors setting area, and the modes look much better than in Windows 10, particularly the dark mode, which uses transparency effectively. Dark mode can now hold its head up proudly when compared with that of macOS.
You can still change system sounds in Settings, but the new Windows 11 default set of sounds is slick, quick, and modern.
Layouts and Multitasking
Windows has long surpassed macOS in the way it lets you arrange app windows on-screen, and the gap grows even wider with Windows 11’s new Layouts option. You get to this by hovering the cursor over the maximize button at top right of any window—this seems a bit hidden to me, and I hope and expect Microsoft will surface the capability more in the final release. When you do hover over the maximize button, you see a choice of layouts—two windows side-by-side, three with one large and two small, and so on as shown below.

The current app window goes to the position in the layout you click (shown as blue here), and you can move it to another position the same way at any time. After you have a set of apps in a layout, you can hover on any of their icons in the taskbar to see the layout group to easily restore the windows arrangement, in what Microsoft is calling a Snap Group. You can load these on a second display you’ve docked your PC to, as well. Windows 11 also improves docking by remembering the layouts you had on the external monitor even if you didn’t specify a Snap Group. Thankfully, you can still snap a window to the side, so that it takes up exactly half the screen.

The new Task view, showing multiple desktops with different backgrounds.
Windows still offers multiple virtual desktops, something I find incredibly useful for separating work apps and websites from personal ones. I either hit Ctrl–Windows Key–Arrow to move back and forth between them or the Windows Key–Tab keyboard shortcut to choose one from Task View. With Windows 11, you can now use a four-finger swipe to move back and forth, something Mac users have long enjoyed, though only via trackpad rather than right on the screen. Also new is the ability to set different desktop backgrounds (aka wallpapers) for each desktop.
Teams Chat Integration
During Microsoft’s unveiling event for Windows 11, the company’s Teams chat and videoconferencing app was prominently in the center of the Taskbar by default, and now this feature has arrived in my test build. It’s a move that makes sense: With the increasing importance of virtual meetings, maybe Microsoft can grab some of that videoconferencing market. Teams grew phenomenally during the COVID pandemic, from 20 million to 145 million active users, but it remains to be seen whether it can become as ubiquitous as Microsoft would like. Adding a Skype Meet Now button to Windows 10’s notification area didn’t have that effect, but maybe once Window 11 becomes the dominant version its ubiquity will accelerate its adoption.

The way it works is that you click the chat icon, which opens a welcome experience in which you grant the app access to your Microsoft account and its contacts. After this, when you tap the icon, you see a list of all your contacts. Click on one to start a chat, and more likely than not they’re not using Teams chat yet. When you send the first message to any of them, the app sends an invite to join Teams. One strange thing about the interface it that, once you’re in a chat, you see a second taskbar icon for Teams along with the centered chat icon, which seems unnecessary duplication to me.
New App Store With Android Support
One marquee feature is that Windows 11 will be able to run Android apps, though with some caveats. You’ll either have to install them via the Amazon Appstore running inside of Windows’ Microsoft Store or as a sideloaded APK. Like the rest of the interface, the Store gets a slick design refresh, but in the preview build the Android apps aren’t yet available. Note that in addition to apps, the Store offers Movies and TV shows as well as games.
Perhaps even more significant for the store is that developers will no longer need to code the specific UWP app type to be included. Even Microsoft’s own gargantuan Visual Studio development program is in the store now. Microsoft has also announced that Progressive Web Apps, which are actually websites with some extra code that bestows app-like qualities, will also find their way into the Store.
You also get all the standard apps like Photos, the Groove Music player, Voice Recorder, Paint 3D, Mail, Calendar, and so on. We can hope for the last two mentioned to be greatly improved as Windows 11 development progresses. Microsoft has already teased an updated Paint app (though I’ve started to enjoy the modern Paint 3D), as well as new versions of the Snipping Tool screenshot-taker and the Calculator.
Gaming and New Technologies
PC Gamers are never forgotten in major new Windows updates, and Windows 11 is no exception. Two areas benefit: Game selection and technologies. For the first, the Xbox app built into Windows 11 will offer access to the Xbox Game Pass collection of videogames. This will include titles like Halo Infinite, Twelve Minutes, and Age of Empires IV. The app will also enable Xbox Cloud Gaming, Microsoft’s streaming game platform.
As for new gaming technology, Windows 11 will introduce Auto HDR and DirectStorage. The first expands the color space to reveal superior clarity even with non-HDR game titles. The second technology, DirectStorage (a subset of the Xbox Velocity Architecture) will speed up game loading times by bypassing the CPU and allowing graphics memory to load directly.
Other technical advances in Windows 11 include Dynamic Refresh, which will save laptop batteries, by decreasing a screen’s high refresh rate when it’s not needed. The OS will also support the much faster Wi-Fi 6E standard. The requirements of TPM and Secure Boot are part of Microsoft’s beefing up the OS’s security technology, a topic worthy of a whole separate article.
Beyond Accessibility
In a follow-up blog post, Microsoft detailed new accessibility features in Windows 11 to join existing ones like Narrator, Magnifier, Closed Captions and Windows Speech Recognition, along with support for third party assistive hardware and software. New for Windows 11 are new Contrast themes, redesigned closed caption themes, and AI-powered Windows Voice Typing. The new OS version also adds APIs for programming assistive apps, and even the Windows Subsystem for Linux (WSL) now has accessibility options.
What’s No Longer There?
A couple of windowing conveniences that I personally like but are apparently little used are going away. Aero Peek and Aero Shake are gone in the Windows 11 preview build I tested. On my test laptop, Cortana was indeed preinstalled since it was previously installed, but Microsoft says the AI voice assistant won’t be preinstalled on Windows 11 systems at launch. Live tiles are gone, too, with Widgets now replacing their functionality. Tablet mode will be replaced by what Microsoft calls “new functionality and capability…for keyboard attach and detach postures.” Another casualty is the Windows 10 Timeline, and no doubt there will be more features put out to pasture by the time Windows 11 is released.
Time for a New Windows
Minor complaints aside, it’s good to see Microsoft giving its marquee software some attention: For the last few years, the company has done more work on its Azure cloud computing services—justifiably given that business’s profitability. Perhaps Microsoft will lure away some Chrome OS users or even— dare we suggest it—Mac users? Aside from the slick new looks, there are useful new tools and capabilities, as well as performance advances—many more than can be discussed in a preview on PCMag.com. It’s still very early days for Windows 11, but even now, the next version of the desktop software used on 1.3 billion PCs is impressive.
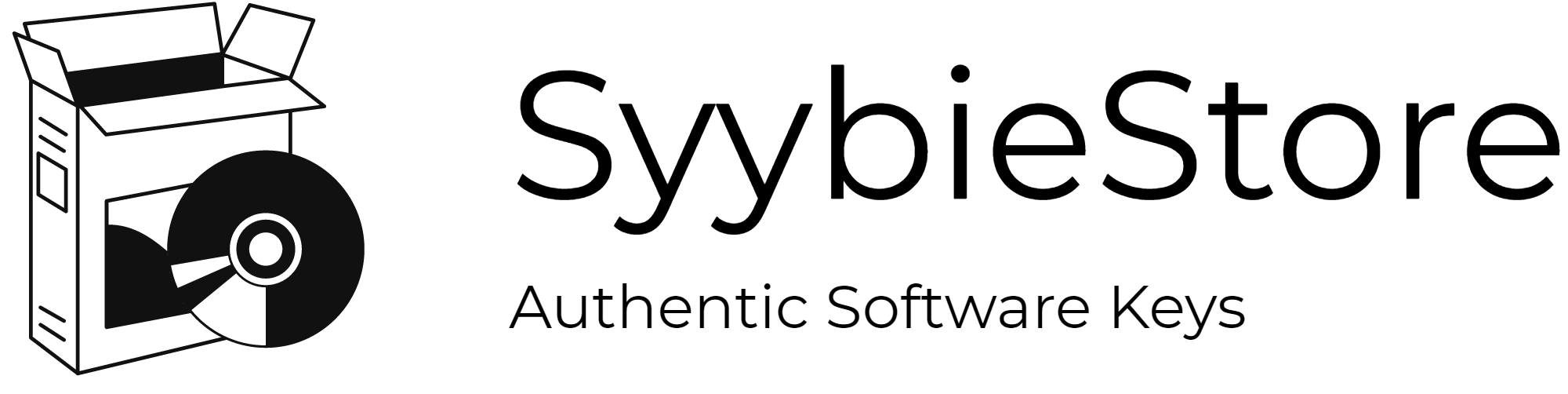



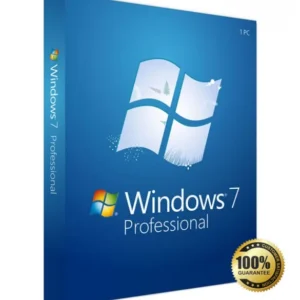

Reviews
There are no reviews yet.